FAQ - Support Keycontrol
![]()
Hier finden Sie Informationen und Support, Fragen & Antworten zu Schlüsseldepot Keycontrol und KeyWin 5 Software. Bitte klicken Sie die gewünschte Frage an, die Antwort klappt autmatisch auf.
FAQ KeyBox Keycontrol
1. So wird die Keycontrol-Serie installiert
Die Keycontrol-Serie besteht aus stabilen und betriebssicheren Schränken. Falls trotzdem Probleme auftreten sollten, wenden Sie sich bitte an unseren Support. Dort erhalten Sie jede Unterstützung und können auch Ersatzteile bestellen. Installation und Support der Produkte der Keycontrol-Serie müssen immer durch einen von Creone ausgebildeten Fachhändler erfolgen.
Bei eventuellen geringfügigen Betriebsstörungen oder Problemen gibt es unter „Fehlersuche" eine Checkliste, mit der Sie etwaige Probleme selbst beheben können.
Hier finden Sie auch kurz gefasste Schritt-für-Schritt-Anleitungen für Installation, Inbetriebnahme und Neuinstallation. Ausführlichere Beschreibungen, auch für die Programmierung anderer Funktionen sind im Handbuch des jeweiligen Produkts enthalten.
2. Installation Schritt-für-Schritt
Die Installation sollte durch einen von Creone ausgebildeten Fachhändler erfolgen. Vor Beginn der Installation sind Strom- und Netzwerkanschlüsse zum Schrank und zum Computer herzustellen.
Installation des Schrankes. Die Servicetür des Schlüsselschranks öffnen, das Stromkabel und das Netzwerkkabel montieren und das Kabel von der Batterie zur Schaltkreiskarte anschließen.
SCHRITT 1: Den Schrank an das Stromnetz anschließen und das Netzwerkkabel montieren. Warten, bis CODE: im Display angezeigt wird. (Es dauert einigeMinuten, bis etwas im Display angezeigt wird. Danach dauert es ebenfalls einige weitere Minuten, bis der Schrank hochgefahren ist.)
SCHRITT 2: Rufen Sie das Servicemenü mit dem Servicecode auf (Fabrikeinstellung 1234#).
SCHRITT 3: Wählen Sie ”Türen” und kontrollieren Sie, dass die korrekte Anzahl der Türen und Schlüsselleisten aufgeführt ist.
SCHRITT 4: Wählen Sie ”Date” und ”Time” und kontrollieren Sie, ob diese korrekt eingestellt sind. Datum in Format: YYYY-MM-TT
SCHRITT 5: Verlassen Sie das Servicemenü durch Drücken von ”*” oder Wahl von ”Exit”.
SCHRITT 6: Gehen Sie jetzt weiter zur Installation von KeyWin 5, um den Schrank im System zu registrieren.
Installation von Keywin5. Installation der Server- und Anwendersoftware.
SCHRITT 1: KeyWin 5 im Computer einlegen und die Registerkarte KeyWin 5 öffnen.
SCHRITT 2: Die Datei ”Server.exe” starten.
SCHRITT 3: Den Anleitungen für die Installation von Server und Client folgen.
Die Installation von Server kann je nach Computer zwischen 5 und 20 Minuten dauern. Die Installation von KeyWin 5 Client dauert einige Minuten. Es kann ein Neustart des Computers erforderlich sein.
3. Inbetriebnahme der Keycontrol-Serie
Um Keycontrol in Betrieb nehmen zu können, müssen Sie den Servicecode ändern und Anwender und Schlüssel registrieren. Ausführliche Beschreibungen und Hinweise zur Programmierung der übrigen Funktionen finden Sie im Handbuch für das jeweilige Modell.
Alle Keybox werden mit dem Servicecode 301042# geliefert. Nur die Person, die den Servicecode kennt, kann KeyWin verwalten. Der Servicecode gibt auch Zugang zum Schrank und zu sämtlichen registrierten Schlüsseln. Daher sollte der Code nach der Installation schnellstmöglich geändert werden.
4. Inbetriebnahme Schritt-für-Schritt
Registrierung von Anwendern. Wählen Sie ”Administration” und gehen Sie zur Anwenderspalte.
SCHRITT 1: Klicken Sie auf ”+”, um einen neuen Anwender hinzuzufügen.
SCHRITT 2: Geben Sie die Informationen für den Anwender ein und klicken Sie auf ”Speichern”.
SCHRITT 3: Wiederholen Sie die Punkte 2 und 3, um weitere Anwender hinzuzufügen.
Bitte beachten Sie, dass Anwendername und PIN-Code einzigartig sein müssen und eingegeben werden müssen. Ein Anwender muss Zugang zu einem Schlüssel in einem Schrank haben, um den Schrank mit seinem PIN-Code öffnen zu können.
Registrierung von Schlüsseln. Den Schrank mit dem Admin-Code (301042) öffnen.
SCHRITT 1: Schlüssel in den Schrank legen. Kontrollieren, ob die Leuchtdioden an den Schlüsseln leuchten.
SCHRITT 2: Das Programm KeyWin 5 im Rechner starten.
SCHRITT 3: Wählen Sie ”Administration” und gehen Sie zur Schlüsselspalte.
SCHRITT 4: Markieren Sie einen Schlüssel und klicken Sie auf das Symbol "Stift", um den Schlüssel zu bearbeiten.
Wenn die Schlüssel das erste Mal in den Schrank eingelegt werden, wird deren einzigartige ID-Nummer angegeben. Wenn sich in der Liste keine Schlüssel befinden, obwohl Sie Schlüssel in den Schrank eingelegt haben, bewegen Sie den Cursor in das Suchfeld und aktualisieren die Schlüsselübersicht.
Eine Gruppe anlegen. Wählen Sie ”Administration” und gehen Sie zur Spalte für Gruppen.
SCHRITT 1: Klicken Sie auf ”+”, um eine neue Gruppe hinzuzufügen.
SCHRITT 2: Geben Sie einen Namen und einen eventuellen Zeitkanal für die Gruppe an und klicken Sie auf ”Speichern”.
SCHRITT 3: Wiederholen Sie die Punkte 2 und 3, um weitere Gruppen hinzuzufügen.
5. So starten Sie die Keycontrol-Serie und stellen sie zurück
Bei einer Neuinstallation (Reset) wird der Schrank auf die Fabrikeinstellungen zurückgestellt.
Machen Sie eine Datensicherung (Back-up), bevor Sie den Schrank zurückstellen.
6. Back-up und Zurückstellen
Unter der Registerkarte "Back-up und Zurückstellen" können Sie eine Datensicherung vornehmen, ein altes Back-up laden sowie Listen von Anwendern und Sprachdateien importieren.
Eine Back-up-Datei importierenHier können Sie ein früheres Back-up importieren. Klicken Sie auf „Datei wählen" und wählen Sie die zu importierende Datei aus.
Datei exportieren - Back-up herstellen: Hier können Sie ein Back-up erstellen, indem Sie eine Datei mit den im System gespeicherten Informationen exportieren. Die Datei erhält automatisch einen Namen mit dem aktuellen Datum. Klicken Sie auf Datei wählen und wählen Sie die den Speicherort der exportierten Dateiaus.
Den Schrank zurücksetzen (Reset) Loggen Sie sich mit Ihrer Service-PIN (1234#) ein.
SCHRITT 1: Wählen Sie "factory reset" und drücken Sie #
SCHRITT 2: Der Schrank vollführt einen Neustart mit den Fabrikeinstellungen.
7. Fehlersuche bei Problemen
Bei Betriebsstörungen oder kleineren Problemen mit Ihrem Keycontrol-Schrank gibt es hier eine einfache Ceckliste, mit der Sie die Probleme selbst beheben können. Wenn dies nicht hilft, nehmen Sie bitte Kontakt mit Ihrem Fachhändler auf. Installation und Support der Produkte der Keycontrol-Serie müssen immer durch einen von Creone ausgebildeten Fachhändler erfolgen.
8. Der Schrank sendet einen Alarm
Im Logbuch des KeyWin Programm können Sie überprüfen, was den Alarm ausgelöst hat.
Bei Schlüsselalarm:
SCHRITT 1: Kontrollieren Sie im Lobuch von KeyWin, ob der Anwender die Befugnis für den Schlüssel hat.
SCHRITT 2: Kontrollieren Sie, ob KeyWin Kontakt mit dem Schrank hat und das alle Befugnisse an den Schrank weitergeleitet wurden.
SCHRITT 3: Loggen Sie sich als Administrator in den Schrank ein und kontrollieren Sie, ob die Transponder-Stifte korrekt auf den Schlüsselleisten sitzen und ob die grüne Anzeige über dem Transponder-Stifte leuchtet.
SCHRITT 4: Kontrollieren Sie im Alarmlogbuch, ob der gleiche Schlüssel mehrere Alarme ausgelöst hat. Versuchen Sie es in diesem Fall mit einem neuen Transponder-Stifte.
Bei Türalarm:
SCHRITT 1: Kontrollieren Sie, ob die Schranktür korrekt geschlossen ist.
SCHRITT 2: Kontrollieren Sie, ob der Alarmkontakt in der Tür ordnungsgemäß montiert ist.
9. Wenn der Schrank nicht hochfährt
SCHRITT 1: Manchmal kann der Fehler auf der CAN-Schleife im Schrank beruhen, dies sind die weißen Kabel zwischen den Leisten und der Schaltkreiskarte.
SCHRITT 2: Wenn die Verkabelung korrekt ist, blinkt eine grüne Leuchtdiode an den Leisten. Die grüne Leuchtdiode muss an allen Leisten blinken. Wenn dies nicht der Fall ist, ist das Kabel fehlerhaft.
SCHRITT 3: Das Kabel austauschen, die Stromzufuhr wieder einschalten und den Schrank neu starten.
10. Keine Kommunikation zwischen KeyWin und dem Schrank
SCHRITT 1: Sicherstellen, dass die IP-Nummern von Schrank und Programm übereinstimmen.
SCHRITT 2: Kontrollieren, ob die Kabel beschädigt sind.
SCHRITT 3: Kontakt mit dem zuständigen IT-Techniker aufnehmen und prüfen, ob Server oder DHCP-Bereich ausgetauscht wurden.
11. Ich habe einen SQL-Server - kann ich diesen verwenden?
Creone liefert Keywin 5 mit einem SQL Express-Server. Wenn man bereits einen SQL-Server hat, muss SQL Express nicht installiert werden. Dann reicht die Installation unserer Anwendung direkt auf dem vorhandenen SQL-Server. Die Installation sollte durch eine Person erfolgen, die sich mit SQL und dem Aufbau der SQL-Server auskennt.
12. So installieren Sie Keywin5 auf einem vorhandenen SQL-Server
Sie können Ihren SQL-Server verwenden, wenn dessen Version jünger als 2005 ist. Sie müssen allerdings eine neue Instanz auf dem Server mit der Bezeichnung KEYWIN einrichten.
SCHRITT 1: Loggen Sie sich als Administrator auf dem Computer ein, auf dem Sie KEYWIN installieren möchten.
SCHRITT 2: Deinstallieren Sie alle früheren KeyWin Server-Teile.
SCHRITT 3: Starten Sie den Rechner neu.
SCHRITT 4: Installieren Sie eine neue Instanz auf dem SQL-Server mit dem Namen KEYWIN.
SCHRITT 5: Aktivieren Sie die integrierten Sicherheitsfunktionen auf Ihrem SQL-Server (dieser Schritt ist für die Installation von KeyWin Server erforderlich).
SCHRITT 6: Stellen Sie sicher, dass Ihr SQL-Server in Betrieb ist und dass der Server TCP-Protokoll verwendet und dass das Pipe-Protokoll aktiv ist (dass der Server mit TCP / Pipe erreichbar ist).
SCHRITT 7: Installieren Sie KeyWin Server und folgen Sie den Anleitungen.
SCHRITT 8: Das Installationsprogramm wird jetzt prüfen, ob es SQL Server-Instanzen mit dem Namen KeyWin gibt. Falls eine SQL-Server-Version gefunden wurde, wird die im Installationsprogramm enthaltene Version nicht installiert.
13. Die IP-Adresse des Schrankes festlegen
SCHRITT 1: Rufen Sie das Servicemenü mit dem Servicecode auf (Fabrikeinstellung 1234#).
SCHRITT 2: Wählen Sie ”DHCP” im Servicemenü und ändern Sie in ”Off”. (Die Pfeiltasten für die Änderung der Einstellung verwenden und mit ”#” bestätigen.)
SCHRITT 3: Wählen Sie ”IP-Nummer” und geben Sie die IP-Nummer ein, die der Schrank haben soll.
SCHRITT 4: Wählen Sie ”Netzmaske” und geben Sie beispielsweise ”255.255.255.0” ein.
SCHRITT 5: Wählen Sie ”Gateway” und geben Sie beispielsweise ”192.168.1.10” ein.
SCHRITT 6: Wählen Sie ”Reboot”, um den Schrank neu zu starten (nach Änderung der IP-Nummer muss immer ein Neustart des Schranks erfolgen).
Danach warten, bis CODE: im Display angezeigt wird.
14. Neuen User-PIN über Tastatur des Schrankes festlegen
SCHRITT 1: Diese Option steht nur zur Verfügung, wenn diese in der KeyWin 5 Software beim User aktiviert ist.
SCHRITT 2: Der User gibt den PIN Code ein und hält die # Taste für ca. 5 Sekunden gedrückt.
SCHRITT 3: Danach erhalten Sie über das Display weitere Anweisungen, wie der neue User-PIN gespeichert werden kann.
Danach bitte den neuen CODE testen.
15. ALCONTROL AL-5 Alkohol-Interlock Bedienung
SCHRITT 1: Das Gerät muß über das Servicemenü (external Alarm) aktiviert sein.
SCHRITT 2: Bis zum erfolgreichen Gebrauch des Testers (Atemluft unter 0,20 ‰) ist die PIN Eingabe am Schlüsselschrank blockiert.
SCHRITT 3: Halten Sie den TEST Knopf des Alkoholprüfgerätes gedrückt, der Countdown zählt von 5 beginnend rückwärts.
SCHRITT 4: Halten Sie den TEST Knopf weiter gedrückt und blasen Sie danach gleichmäßig in das Mundstück, bis Sie ein Signal hören und ein mechanisches Klicken.
SCHRITT 5: Die Luft wurde nun in den Meßkolben transportiert und es erfolgt die Messung im Gerät.
SCHRITT 6: Nach ein paar Sekunden erfolgt bei positiver Mesung die Freigabe zur PIN Eingabe.
Wechseln Sie nun ggf. das Mundstück.
WICHTIG: Für ein korrektes Messergebnis, sollte die letzte Alkoholaufnahme 15-20 min zurückliegen, dies gilt ebenso für leicht gährige Fruchtsäfte, Medikamente mit Alkoholanteil etc...
16. Datum & Uhrzeit geht nach Stromausfall verloren
1: Überprüfen Sie jedenfalls den Ladezustand der Backupbatterie bzw. wenden Sie sich an unseren Support. Arbeiten im Serviceschrank nur durch elektrotechnisch geschulte Fachkraft!
2: Bei Tiefentladung oder fehlender Batterieladung, überprüfen Sie die Feinsicherung am Ladeteil. (Feinsicherung 3,15A, 250V, 5x20mm, F)
3: Bei Verlust von Datum & Uhrzeit und schlechtem Zustand der Backupbatterie, ist möglicherweise die Lithium Batterie auf der Keycontrol-Platine leer. (Ersatz mit Knopfzelle Typ CR 1216, 3 V)
FAQ KeyWin 5 Software für Keycontrol
1. Installation von Schrank
Ein Keycontrol-Schlüsselschrank kann direkt an einen örtlichen PC oder ein Netzwerk angebunden werden.
Ein Schrank lässt sich auch als "stand alone" anwenden. d.h. Es ist keine permanente PC Verbindung erforderlich, die Zuordnung der Schlüsselrechte muß jedoch mittels PC und KeyWin 5 erfolgen.
Bei Installation via Netzwerk lassen sich ein oder mehrere Schränke an ein und dasselbe KeyWin 5-Verwaltungsprogramvm anschließen.
Via Netzwerk lassen sich auch mehrere Clients des Verwaltungsprogrammes KeyWin 5 auf beliebig viele Computer installieren.
2. Installation von KeyWin5
Die Installation der Server kann bis zu zwischen 5 und 20 Minuten, je nach PC dauern. Ggf. kann ein Neustart des Computers erforderlich sein.
Die Installation von KeyWin 5 Client dauert nur wenige Minuten. Beachten Sie, dass es volle Administratorrechte für die Installation benötigt.
Wenn SQL Server auf Ihrem Computer bereits installiert ist, sollten Sie sich an den Administrator wenden, bevor die Installation durchgeführt wird.
3. Installation Schritt-für-Schritt
BEGINNT MIT: KeyWin 5 in den Computer eingeben und Ordner KeyWin 5 öffnen.
SCHRITT 2: Datei starten: ”InstallServer.exe”.
SCHRITT 3: Folgen Sie den Anweisungen für die Installation, die Installation abzuschließen und dann starten Sie die Datei ”InstallClient.exe”.
WEITER: Weiter gehen zu ”Inbetriebnahme”.
KeyWin5 Client
BEGINNT MIT: KeyWin 5 in den Computer einsetzen und Ordner KeyWin 5 öffnen.
SCHRITT 2: Datei starten: ”InstallClient.exe”.
SCHRITT 3: Benutzerführung für die Installation von Klient befolgen.
SCHRITT 4: KeyWin 5 über ”Alla program” starten.
SCHRITT 5: Es erscheint ein Dialogfeld. Dort IP-Nummer oder Hostname des Computers eingeben, in dem der Server installiert ist.
SCHRITT 6: Testen, dass der Klient Kontakt zum Server bekommt.
WEITER Weiter gehen zu ”Inbetreiebnahme”.
4. Inbetriebnahme der KeyWin5
Für den Start von KeyWin5 sollten Sie unser Handbuch für KeyWin5 mit ausführlichen Beschreibungen der übrigen Funktionen lesen.
Im Handbuch finden Sie auch kurz gefasste Schritt-für-Schritt-Anleitungen für Installation, Start und Neustart usw.
5. Schrank hinzufügen
BEGINNT MIT: KeyWin 5 starten.
SCHRITT 2: Einloggen mit dem Administratorpasswort (301042 ab Werk).
SCHRITT 3: ”Einstellungen” und Register ”Schrank” anwählen.
SCHRITT 4: Taste + anklicken, um einen neuen Schrank hinzuzufügen.
SCHRITT 5: Neuen Schrank automatisch im Netzwerk durch Anwahl von ”Suche starten” suchen(bzw. IP oder DNS angeben).
SCHRITT 6: Schrank in der Liste markieren und ”Nächste” anklicken.
ENDE MIT: Schrankinformation angeben und speichern.
WEITER: Punkt 4 bis 7 wiederholen, um weitere Schränke hinzuzufügen.
6. Administrator hinzufügen
BEGINNT MIT: ”Einstellungen” und Register ”Administrator” anwählen.
SCHRITT 2: Taste + anklicken, um einen neuen Administrator hinzuzufügen.
SCHRITT 3: Name, Passwort und Berechtigungen des Administrators angeben und speichern.
ENDE MIT: Den Schrank, den der Administrator zu verwalten berechtigt ist, auswählen undspeichern.
WEITER: Punkt 2 bis 4 wiederholen, um weitere Administrator hinzuzufügen
7. Schlüssel registrieren
BEGINNT MIT: Schrank öffnen mit Administratorcode (301042).
SCHRITT 2: Schlüssel im Schrank einstecken. Kontrollieren, dass die Dioden an den Schlüsselnleuchten.
SCHRITT 3: KeyWin 5 Programm im Computer starten.
SCHRITT 4: ”Administration” anwählen und zur Schlüsselspalte gehen.
SCHRITT 5: Einen Schlüssel markieren und anklicken, um den Schlüssel zu bearbeiten.
WEITER: Wiederholen Sie die Schritte 2 und 5, zu mehr Schlüsseln zu registrieren.
So mehrere Schlüsseln registrieren, legen Sie mehrere Schlüsseln in den Schrank, und klicken Sie auf „Grafische Ansicht".
8. Benutzer hinzufügen
BEGINNT MIT: ”Administration” anwählen und zur Benutzerspalte gehen.
SCHRITT 2: Taste + anklicken, um einen neuen Benutzer hinzuzufügen.
ENDE MIT: Informationen über den Benutzer ausfüllen und speichern.
WEITER: Punkt 2 bis 3 wiederholen, um weitere Benutzer hinzuzufügen.
9. Gruppen erstellen
BEGINNT MIT: ”Administration” anwählen und zur Spalte für Gruppen gehen.
SCHRITT 2: Taste anklicken, um eine neue Gruppe hinzuzufügen.
ENDE MIT: Name und gegebenenfalls Zeitkanal für die Gruppe eintragen und speichern.
WEITER: Punkt 2 bis 3 wiederholen, um weitere Gruppen hinzuzufügen.
10. Sonstige Informationen
Folgen in Kürze
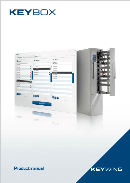
Handbuch & Gebrauchsanleitung KeyWin 5 Software Deutsch
Erfahren Sie mehr in diesem PDF-Dokument.![]()
